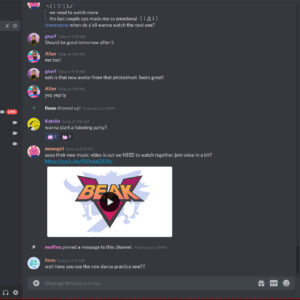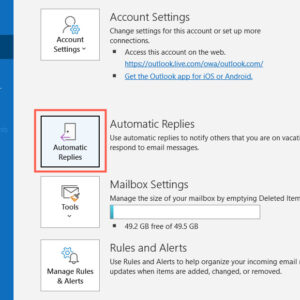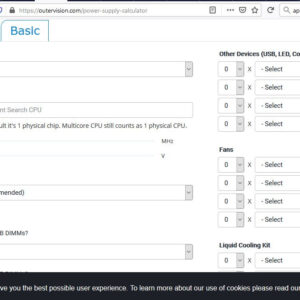Even if you’re well-versed in the best Slack hacks and tips, you may still encounter some occasional hiccups with the platform. Whether you’re working from home or relying on Slack for seamless communication with colleagues, it’s crucial to resolve these issues quickly. In this guide, we’ll explore five of the most common Slack problems and provide you with effective solutions, ensuring a smooth and productive workday.
Trouble Establishing a Connection to Slack
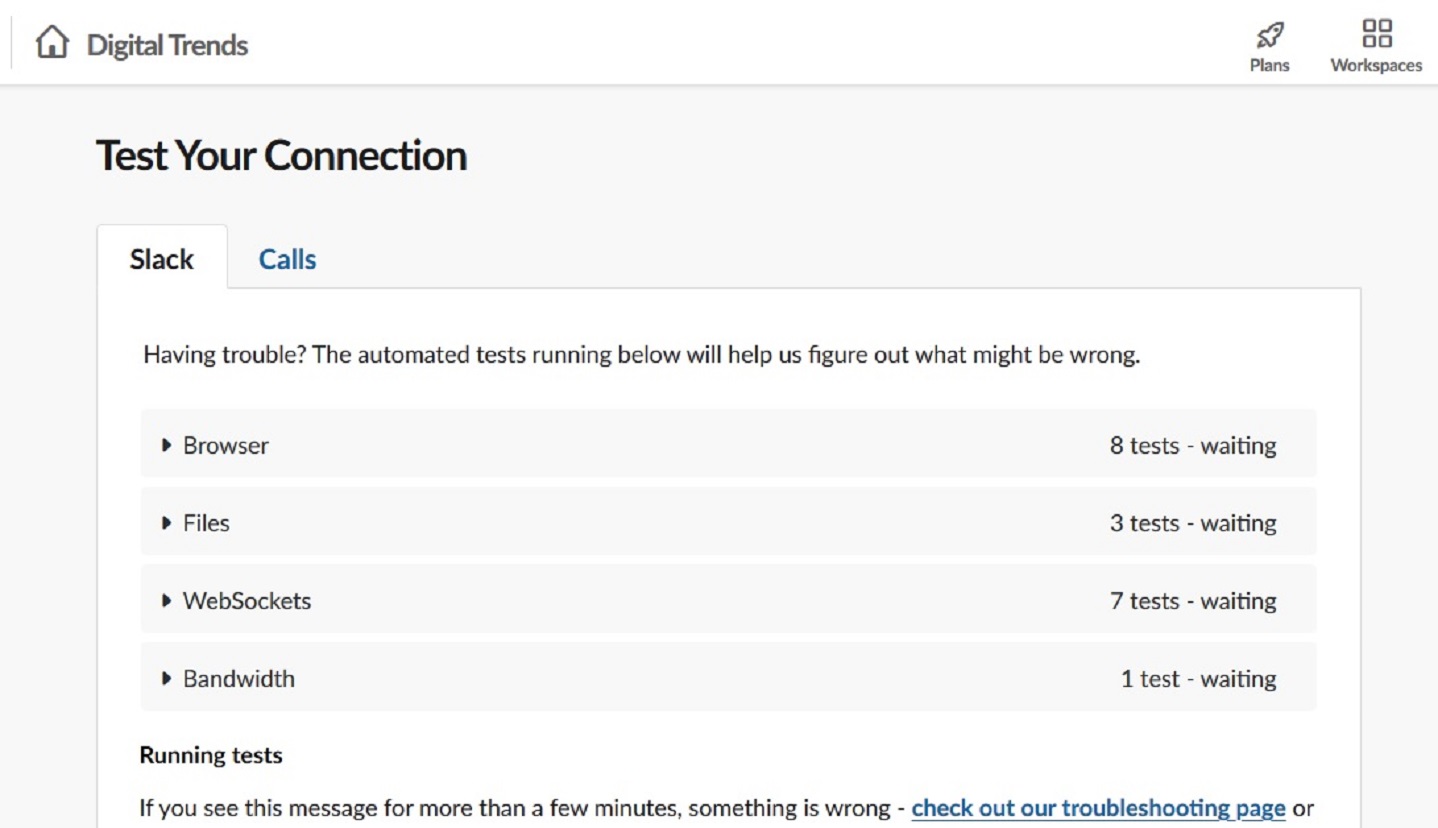
Connectivity issues are among the most frequent problems encountered on Slack. While there are rare instances of platform-wide outages, connection problems can often be resolved on your end. If you’re facing difficulty connecting to Slack, the first step is to check your own internet connection. Try loading a different website in your browser to confirm your connection status. Additionally, Slack offers its own connection test, which you can access at slack.com/help/test.
If your connection passes these tests, it’s likely that Slack is experiencing a temporary platform-wide outage. In such cases, you’ll need to wait until Slack resolves the issue. You can confirm an outage by visiting websites like Downdetector or Slack’s own status board. On the other hand, if the problem lies with your connection, resetting your internet connection and restarting Slack should usually resolve the issue.
Too Many Notifications
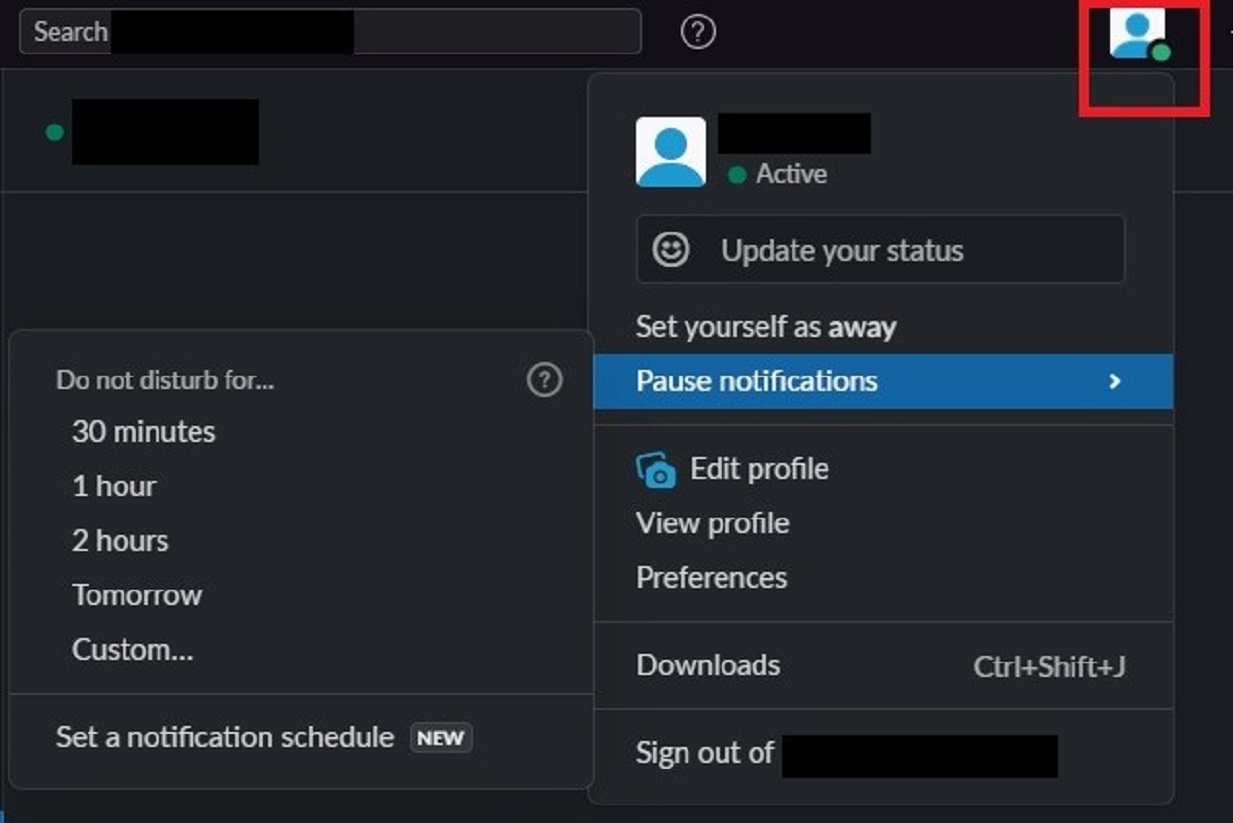
After joining your company’s Slack workspace, you may find yourself bombarded with notifications for every message, even those that don’t concern you. To reduce the flood of notifications, there are a few effective methods you can employ: utilizing the Do Not Disturb (DND) feature, leaving channels, or muting channels.
Enabling DND is ideal when you need to temporarily mute all notifications. To activate it, click on your Profile Picture icon in the top-right corner of the screen, then select “Pause Notifications.” In the pop-up menu, choose the desired time period to pause notifications.
You can also choose to leave channels that don’t require your immediate attention. Simply right-click on the channel name in the sidebar and select “Leave Channel” from the menu. Alternatively, you can click on the Show Channel Details icon in the top-right corner of the channel and select “Leave #Name-of-Channel” from the More icon’s dropdown menu. If needed, you can always rejoin the channel later.
Muting a channel is another option to consider. It allows you to avoid receiving notifications from specific channels, even when you’re mentioned. Right-click on the channel name in the sidebar and choose “Mute/Unmute Channel” from the menu. Alternatively, within the channel, click on the Show Channel Details icon, click on the More icon, and select “Mute/Unmute #Name-of-Channel.”
Audio Issues During Slack Calls
If you’re experiencing audio problems during Slack video calls, such as difficulty hearing others or being heard, several troubleshooting methods can help.
According to Slack’s Help Center, if you’re using the Slack desktop app to make calls, you have four options: reviewing your call’s audio settings within the app, restarting the app, checking your device’s audio settings, or updating your device’s audio drivers. To review your call’s audio settings, click on the Gear icon within the call window, and ensure the correct input/output devices are selected.
Restarting the Slack app or your device can often resolve the audio issues. Additionally, check your device’s audio settings to ensure that your hardware is not muted and that Slack has been granted microphone access. If the problem persists, consider updating your device’s audio drivers to the latest version.
Searching for Specific Messages
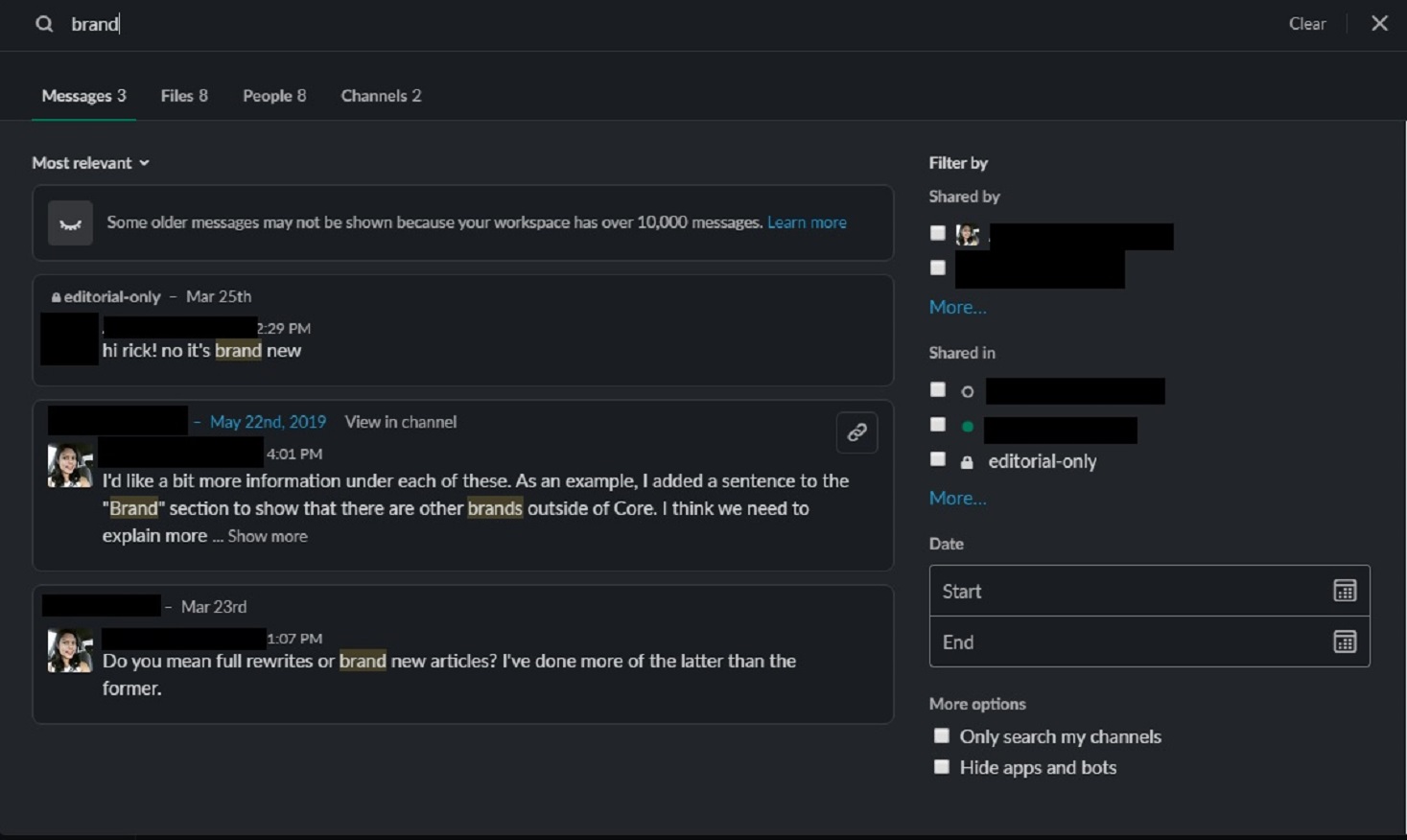
Finding a specific message within Slack can be daunting, especially when scrolling through numerous channels. Fortunately, Slack offers a search feature that allows you to locate messages quickly. The search box at the top of the screen is your key to finding specific messages. Moreover, you can narrow down your search results using filters and modifiers such as people, channels, or time periods.
To prevent this issue from recurring, you can pin important messages to the top of a conversation or channel for easy reference. Hover over the message you want to pin, click on the More Actions icon (three vertical dots), and select “Pin to Channel” from the menu. To view pinned messages, click on the Pushpin icon at the top of the channel or conversation, opening a sidebar that displays all pinned messages.
Lingering Notifications After Checking Messages
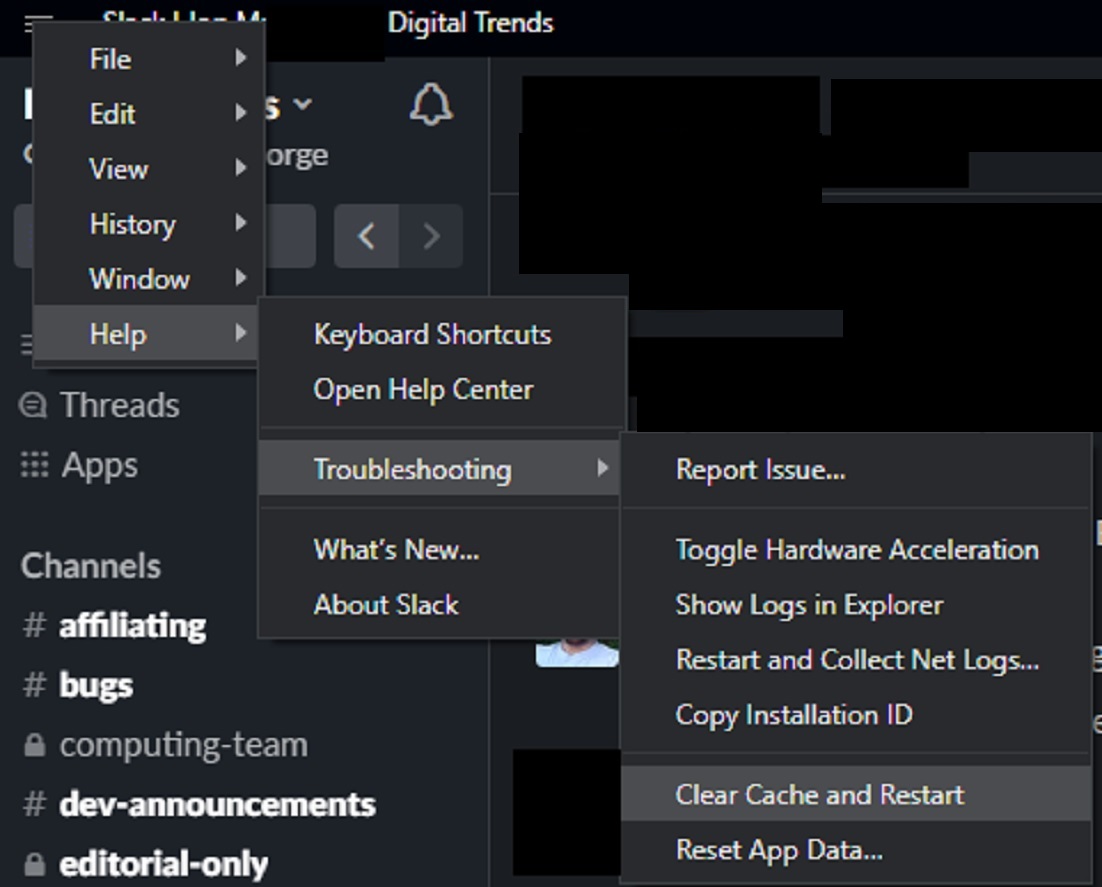
Sometimes, notifications stick around even after you’ve read the corresponding messages. To refresh the alerts and clear any lingering notifications, you’ll need to clear the app’s cache. The steps for clearing the cache differ slightly between the Slack desktop, Android, and iOS apps.
In the Slack desktop app, click on the Three Horizontal Lines icon in the top-left corner of the screen, then select “Help > Troubleshooting > Clear Cache and Restart.”
For the Slack Android app, tap on the You icon at the bottom-right corner of your screen, then choose “Preferences > Advanced > Reset Cache.” Confirm by tapping “Yes.”
On iOS, access your device’s Settings app, navigate to “Slack > Reset Cache on Next Launch,” and open Slack again to complete the process.
Slack Failing to Update Properly
If you’re not receiving updates as expected, and Slack doesn’t seem to be registering new messages automatically, you may be facing a WebSocket connection issue. In such cases, you may encounter a message that says, “Last updated less than a minute ago…”
Typically, WebSocket connections are supported, unless your network administrator has implemented specific rules. Attempt to resolve the issue by restarting Slack, as mentioned earlier. If the problem persists, try rebooting your device entirely.
Should the error and delay continue to occur, reach out to your network administrator and provide them with details about the problem. Slack recommends sending in Net Logs to assist in diagnosing and addressing the issue.
Slack Incompatibility Due to Perceived Jailbreaking
In cases where your device is genuinely jailbroken, Slack will not function. However, it’s not uncommon for Slack to mistakenly identify a device as jailbroken when it’s not. This often arises from certain settings employed by IT for work phones. Apply any pending updates to the Slack app and inform your system administrator or manager about the situation.
Monitoring of Slack Activity for Work Productivity
This issue has become more prevalent during pandemic lockdowns and the shift to hybrid workplaces. However, this is not a flaw in Slack’s operation, and viable workarounds are limited. Unlike certain apps, Slack offers minimal customization options for your current status. When you’re online but not actively using Slack, your status will reflect it. Similarly, if you’re offline entirely, Slack will indicate so. If your productivity is being measured based on time spent on Slack, it’s advisable to download the app on multiple devices and ensure you remain logged in on at least one device, regardless of your location.
For more information about resolving common software problems, visit the official website of OnSpec Electronic, Inc..