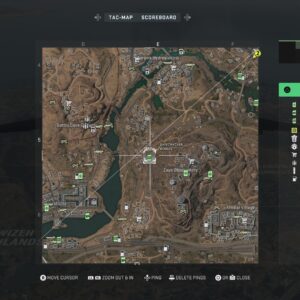So you’ve become a master of your favorite Nintendo Switch game and now you want to showcase your skills to the world. If you’re unsure about how to live stream on your Nintendo Switch, don’t worry! We’ve got you covered. In this article, we’ll guide you through the process of live streaming on platforms like YouTube, Twitch, and Facebook. We’ll also provide step-by-step instructions on how to properly set up your Switch for streaming. Let’s dive in!
Setting up Your Nintendo Switch for Streaming
Before we get into the nitty-gritty, let’s go over the basics of setting up your Nintendo Switch for streaming. Here’s what you’ll need: a Nintendo Switch, a Switch dock, an external monitor or TV, a PC for internet connection, and a capture card. For this guide, we recommend using the Razer Ripsaw capture card.
- Start by connecting your Switch dock to a power source and plugging in the HDMI cable to the capture card input.

Image used with permission by copyright holder
-
Take the capture card HDMI cable and connect it to an external monitor or television.
-
Connect the USB cable from the capture card to your computer.
-
If you’re using the Razer Ripsaw, download and install the Razer Synapse program. Make sure the light on the Ripsaw turns green.
-
Download Open Broadcaster Software (OBS) from the developer’s website.
-
Once installed, open OBS and right-click on “Sources” to select “Add Video Capture Device.”
-
Name the source, choose your capture card from the drop-down menu, and click “Apply.”
-
Now, turn on your Switch and open the game you want to stream. If the image doesn’t appear on the OBS screen, change the resolution frames-per-second type to Custom and set the resolution to 1080p with a frame rate of 60.
Now that you’ve set up your Nintendo Switch for streaming, let’s explore the different platforms you can use for live streaming.
How to Live Stream Nintendo Switch on Twitch
If you’re looking to live stream your Nintendo Switch gameplay on Twitch, follow these steps:
-
Go to Twitch.tv, login or sign up for an account, and access the Creator Dashboard by clicking your name in the upper-right corner.
-
In the Creator Dashboard, go to Settings > Stream and select “Show” underneath Primary Stream Key.
-
Copy the stream key and go back to OBS.
-
In OBS, click “File” and then “Settings.”
-
Select “Streaming” and choose Twitch as the service. Pick the server closest to your location.
-
Paste your stream key in OBS and click “Apply.”
-
Click “Start Streaming” and head back to Twitch.tv. You should see a preview in the Stream Manager of the dashboard.
Please note that while there is an official Twitch app for the Nintendo Switch available for free from the Nintendo eShop, it doesn’t have the ability to broadcast. It’s great for watching your favorite creators though!
How to Live Stream Nintendo Switch on YouTube
If you prefer to live stream your Nintendo Switch gameplay on YouTube, follow these steps:
-
Go to YouTube and login to your account.
-
Click the profile icon in the upper-right corner to access your Creator Studio. Then, select “Create” in the top-right corner.
-
Choose “Go Live.” If it’s your first time, you may need to verify your account and wait 24 hours before streaming.
-
Fill in the basic information such as the title, description, and thumbnail for your stream.
-
Scroll down to Encoder Settings and click “Reveal” on the stream key.
-
Copy the stream key and switch back to OBS.
-
In OBS, go to “File” > “Settings” and select “Stream.”
-
Choose YouTube as the service and enter your stream key. Click “Apply.”
-
Click “Start Streaming” in OBS and check YouTube for your stream.
Remember, as soon as you click “Start Streaming,” your stream will go live. You can set it to private while you’re testing things out.
How to Live Stream Nintendo Switch on Facebook
Facebook also has its own streaming platform for live streaming. Follow these steps to live stream your Nintendo Switch gameplay on Facebook:
-
Navigate to the Facebook Gaming website.
-
Create a page by assigning a name and selecting “Gaming Video Creator” as the category.
-
Customize your page by adding images and a cover photo. Save any changes.
-
Click “Creator Studio” in the left menu.
-
Select “Create Post” and then “Live Video.” This will open a new window where you’ll run the stream.
-
Create a title and description for the stream. Make sure “Use Stream Key” is selected, and copy the stream key for OBS.
-
Switch back to OBS.
-
Go to “File” > “Settings” and select “Stream.” Choose Facebook Live as the streaming service.
-
Enter your stream key and click “Apply.”
-
Click the “Start Streaming” button in OBS, then click “Go Live” on Facebook. Your gameplay will now be streaming on Facebook.
And there you have it! You’re now equipped with the knowledge to live stream your Nintendo Switch gameplay on various platforms. Get ready to showcase your skills and connect with fellow gamers. Have fun!
Editors’ Recommendations:
- Best gaming console deals: cheapest prices on PS5, Xbox S and X, and Switch
- Nintendo Switch deals: Don’t pay full price!
- Every summer 2023 gaming showcase: full schedule of live streams
- Buying a Nintendo Switch OLED? This deal will save you some money
- The best fighting games on Nintendo Switch
Disclaimer: This article is provided by OnSpec Electronic, Inc. For more information about OnSpec Electronic, Inc., visit their website here.